Customer Hub AR Collection E-Mail Configuration
IT E-Mail Management Administration
From within this menu, you can select the following settings:
Selected Anterra "Send From" Domain:
This option allows you to select the suffix for your emails "send from" address, for example {your.name}@{your-company}.anterracollect.com
Have all e-mails come from a single address:
This option allows you to have all emails be generated from a singular email "send from" account, as opposed to each collector having the "send from" be from their own account
Pricing:
1st Domain | $2,500 annually |
Addl. Domains: | $2,000/each annually |

Example: Your company has myhomebuilder.com but you also have users with e-mail addresses at westcoasthomes.net and eastcoasthomes.net. This would be $6,500 annually for all three domains ($2,500 for myhomebuilder.com + $2,000 x 2 for the additional domains)

To opt-in to this feature, please contact our Product Inquiry department by clicking here.
Use Your Own Domain Setup

The Anterra Authorized Sender option must be selected for e-mail to be sent from your custom domain AND the domain must be verified (showing a green checkmark). If the domain is not verified, Anterra will fall back to the vanity e-mail address automatically. If Anterra Sends E-Mail is selected, this will disable sending through your custom domains for all users and switch to the vanity e-mail address without losing the validation state of the domain.

You will need access to manage DNS entries for the domain(s) you wish to allow Anterra to send from. Removing the DNS records will result in the validation switching to a red X and users of the Anterra Platform will automatically fall back to the vanity e-mail address.
- Once the feature has been enabled by Anterra, your company's Anterra platform administrator can grant access for the appropriate IT resource in the platform by assigning the
Type Name Value
MX mail.anterraplatform.{yourdomain} 10 feedback-smtp.us-east-1.amazonses.com
TXT mail.anterraplatform.{yourdomain} "v=spf1 include:amazonses.com ~all"Additional Best Practice
Creating rule in Outlook to place e-mails sent by Customer Hub into your Sent Items
Click on Rules tab and select Create Rule... from the dropdown. Then select Advanced Options Button.
In the Rules Wizard select condition with Anterra Alert in the subject. In step 2 select Your Requested Invoice, this will pop up a Search Text tool. Add your template email subjects into the 'Specify words or phrases to search for in the subject:' field and select the Add button for each entry. Click the OK button when complete. Select the Next button.
In the Rules Wizard you will select the 'move it to the specified folder' and the 'stop processing more rules' check box. Select the Sent Items folder from step 2 and edit the Rules and Alerts pop up. Select your sent folder and select ok and then the next button.
In Rules Wizard select the 'except where my name is in the To box' checkbox. Click the Next button.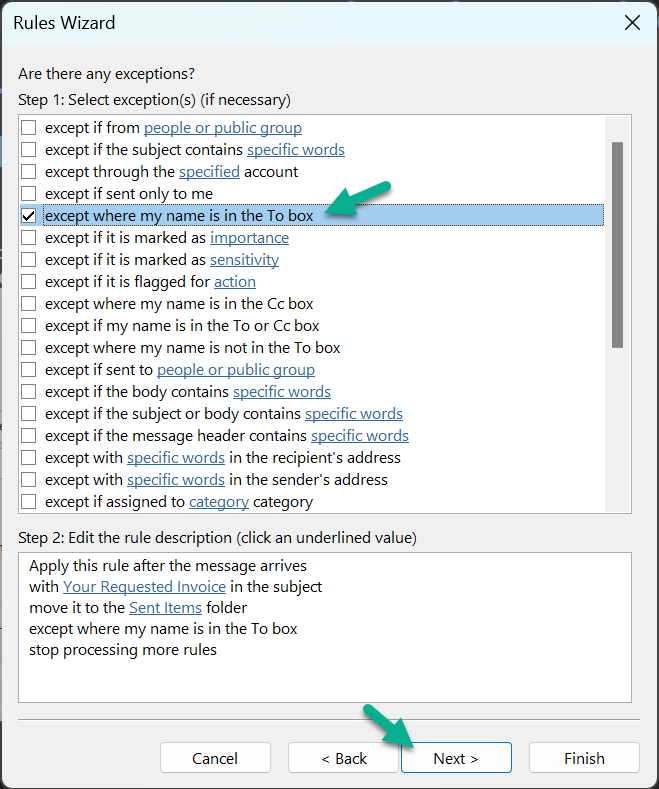
In Rules Wizard select the 'Turn on this rule' checkbox and select the Finish button.
Related Articles
Accounts Receivable Customer Collection Hub
Based on customer feedback, Anterra has developed a Customer Hub for AR Collections. To access the customer hub, add the Customer Hub column to any view in the AR Invoice grid in Finance, Construction, or Service Management. View Open Invoices ...Anterra E-Mail Management
Manage Anterra E-Mail Notifications Overview Anterra has E-mail notifications for AR Action Items, Procore Action Items, and Unmapped Accounts. Typical menu access is located as shown below. Each client may have customized menus. Click on User Name > ...AnterraBI AR Collections Training
Accounts Receivable Widgets When you first log in to the system, the widget dashboard will be your default home page. At any time you can go to Home > Dashboards & Widgets to access the dashboard. Adjusting Parameters - When you are on the dashboard, ...Not Receiving Anterra Platform Password E-Mails
Whitelist Our E-Mail Address Customers have reported that some corporate firewalls or e-mail systems block e-mails from the Anterra platform. Anterra recommends that customers whitelist e-mails from our system which are delivered from ...AP/AR Invoice Image Upload Service Install and Prerequisites
Overview The Anterra Signed Upload Sync Service is a Windows Service that runs on a server in your environment with access to the locations on your internal network which contain PDF or TIF/TIFF images for AP and/or AR invoices. The service supports ...
 NOTE: This UI does not currently include two additional important records that should be added for each domain being configured - without this configuration the system will still send e-mail however they will originate from amazonses.com instead of mail.anterraplatform.com.yourdomain.com and may experience lower deliverability:
NOTE: This UI does not currently include two additional important records that should be added for each domain being configured - without this configuration the system will still send e-mail however they will originate from amazonses.com instead of mail.anterraplatform.com.yourdomain.com and may experience lower deliverability: